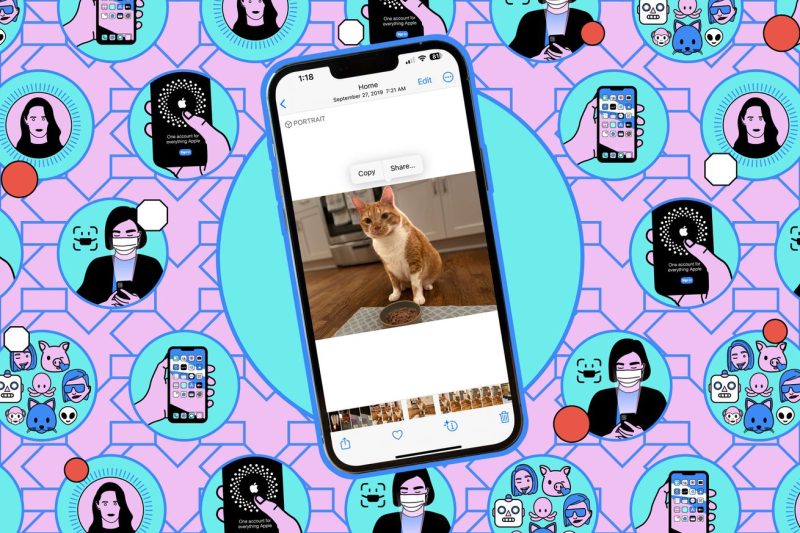Sure, here is the article structure based on the reference link you provided:
—
**1. Step-by-Step Guide to Creating PDFs on iPhones Using Notes**
**Step 1: Open the Notes App**
Begin by locating and opening the Notes app on your iPhone. This app comes pre-installed on all iPhones and is a handy tool for creating and organizing notes.
**Step 2: Create a New Note**
Tap on the Create New Note icon to start a new note. You can either type out your content directly in the note or paste text from another source.
**Step 3: Format Your Content**
Once you’ve inputted your text, you can format it using the formatting toolbar at the bottom of the note. You can change font styles, sizes, colors, and more to customize your content.
**Step 4: Add Images or Drawings**
To enhance your PDF, you can include images or drawings in your note. Use the camera icon to insert photos, or the drawing tool to sketch or write by hand.
**Step 5: Save as PDF**
To convert your note into a PDF, tap on the share icon at the top right corner of the screen. From the sharing options, select Create PDF.
**Step 6: Share or Save Your PDF**
Once your note has been converted into a PDF, you can either share it with others via Messages, Email, or AirDrop, or save it to your device or cloud storage.
**2. Tips and Tricks for Efficiently Using Notes to Create PDFs**
**Tip 1: Utilize Checklists and Formatting**
Notes allows you to create checklists by using the checkbox icon in the formatting toolbar. This can be useful for creating organized PDFs with lists and tasks.
**Tip 2: Collaborate with Others**
If you’re working on a PDF with others, you can collaborate on a note by sharing it with them. This enables real-time editing and feedback to create a polished PDF document.
**Tip 3: Utilize Folders and Organization**
To keep track of your PDFs and notes, use folders in the Notes app to categorize and organize your content effectively. This way, you can easily locate and manage your PDF files.
**3. Troubleshooting Common Issues**
**Issue 1: Unable to Convert to PDF**
If you encounter difficulties converting your note to a PDF, ensure that your iPhone’s operating system is up to date and that you have a stable internet connection.
**Issue 2: PDF Not Displaying Correctly**
If the formatting or layout of your PDF appears incorrect, consider revising the original note’s content and formatting before converting it to a PDF.
**Issue 3: PDF File Size Too Large**
For PDFs with large file sizes, you can optimize them by reducing image sizes or compressing the PDF using third-party apps available on the App Store.
—
Hopefully, this structure helps you create a well-structured and informative article on creating PDFs on iPhones using the Notes app.