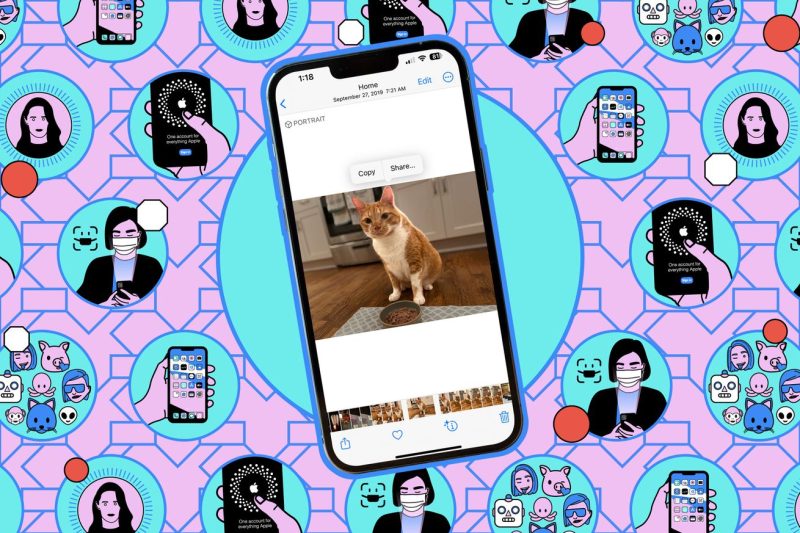Certainly! Here is the article based on the reference link you provided:
—
### 1. Accessing the File
To create a PDF on your iPhone, you first need to access the file you want to convert. This could be a document, an image, a webpage, or even an email. Ensure that the file is open and ready for conversion before proceeding to the next step.
### 2. Sharing Options
Once you have accessed the file, look for the sharing options within the app you are using. These options are usually represented by a share icon, which is typically a square with an arrow pointing upwards. Tap on this icon to bring up a list of sharing options available on your iPhone.
### 3. Choosing the ‘Print’ Option
In the sharing options menu, look for the ‘Print’ option. This option may be located in the second row of icons, depending on the app you are using. Selecting the ‘Print’ option will open a new window that allows you to customize the way your file will be printed.
### 4. Creating a PDF
Within the ‘Print’ window, you will see a preview of your file. To create a PDF, use the pinch gesture on the preview image. This gesture involves placing two fingers on the screen and moving them apart to zoom in on the preview. This action will open up the file in full screen mode.
### 5. Saving as PDF
With the file now open in full screen mode, you can save it as a PDF. To do so, simply tap on the share icon at the bottom of the screen. This will bring up a new set of sharing options, including the option to ‘Save as PDF’. Tap on this option to convert your file into a PDF format.
### 6. Naming and Saving the PDF
After selecting ‘Save as PDF’, you will be prompted to name the file and choose a save destination. You can rename the file as desired and select a folder or location on your iPhone where you want to save the PDF. Once you have entered the necessary information, tap ‘Save’ to finalize the process.
### 7. Accessing the PDF
Congratulations! You have successfully created a PDF on your iPhone. You can now access the PDF file from the location where you saved it. Depending on your settings, you may be able to find the PDF in the designated folder, in your Files app, or in another location on your device.
—
This structured guide provides a step-by-step process on how to create a PDF on an iPhone based on the information from the reference link you provided.